User ID Control Panel
Use this program to make settings at the user level.
To create a new record, select User ID Control Panel, click Records and then select Create. The Create Record window appears.
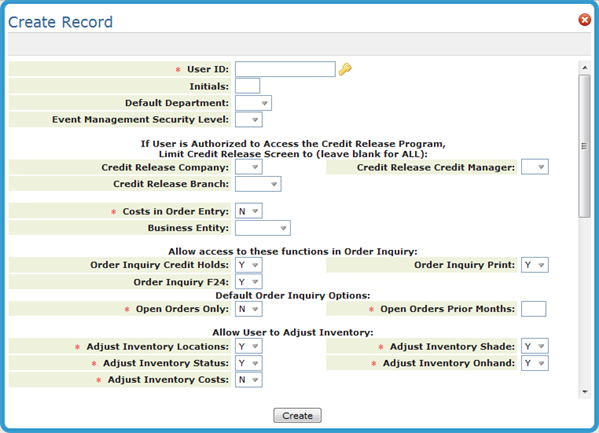
| Field Name | Description/Instructions |
| Initials | Enter the user's initials. The system uses these initials as the default for the Order Entry initials field. If this field is left blank, the Work Station Control Panel default initials are used in Order Entry. |
| Default Department | This code is used to group each user into departments. For example, CS could indicate customer service or PU could indicate purchasing. This code is used by the Event Management System and other department oriented functions. These department codes must also be defined using the System Cross Reference Tables Maintenance Program on the System Settings Menu. |
| Event Management Security Level |
This field determines the security level of the user for the use of Event Management, which includes the Quote Management system.
|
| If User is Authorized to Access the Credit Release Screen: | |
| Credit Release Company | Enter the company number of the company whose credit information this user may view. You can leave this field blank to include all companies. This option and the two following options pertain to the Credit Held Orders Screens. |
| Credit Release Credit Manager | Enter the credit manager code of the credit manager whose credit information this user may view. You can leave this field blank to include all credit managers. |
| Credit Release Branch | Enter the branch number of the branch whose credit information this user may view. You can leave this field blank to include all branches. Users restricted to a branch and to the Order Desk and Branch Manager menus can only run invoice registers and access Billto records for their assigned branch. |
| Costs in Order Entry |
Use this parameter to establish, by user, who can view product costs in certain programs. Enter Y to allow costs to show on Order Entry. Optionally, enter N to indicate that costs or gross profit statistics should not be displayed to this user on Order Entry. This option affects the Order Entry, Order Change, Order Inquiry, and Invoice Inquiry Screens. Furthermore, prices on POs and transfers will not display while performing searches. If you enter an N in this field and the Cost field, the user is restricted to only running X by Y reports in customer version. |
| Business Entity |
Business Entities are groupings of companies, branches, and/or cost centers. For example, you can group all your branches in one region into a business entity. Or you can create a business entity by product such as grouping ceramic tile and wood products. Entering a Business Entity code in the Limit to Business Entity field causes that business entity code to appear in any application that has the business entity parameter. This currently includes X by Y reports. |
| Allow access to these functions in Order Inquiry | |
|
Order Inquiry Credit Holds Order Inquiry Print Order Inquiry F24 |
Entering an N for Credit Holds denies the user access to the Credit Holds screen from within Order Inquiry. Entering N for Print? denies the user access to the Print function of the Order Inquiry program. Entering an N for F24 denies the user access to the F24 Additional Functions menu from within Order Entry and Order Change. |
| Default Order Inq Options: The following two options pertain to default selection values on the Order Inquiry Screen. | |
| Open Orders Only | Enter Y to view only open orders. Optionally, enter N to view both open and closed (invoiced or cancelled) orders. You can override this default from the Order Inquiry Screen. |
| Open Orders Prior Months | Enter a number between 1 and 12. This is the default number of months prior to today that should be searched by the Open Order Inquiry Program. We recommend entering a number between 1 and 4 in this field. This field controls the default date span that displays on the Order Inquiry Screen. The user can override these defaults. |
|
Allow User to Adjust Inventory. The following five options control the type of inventory adjustments the user can perform. These settings also apply to conventional terminals, PCs, and RF cycle count procedures. Adjust Inventory Locations Adjust Inventory Shades Adjust Inventory Status Adjust Inventory Onhand Adjust Inventory Costs |
|
| Billto Notepad |
This field can be used to in addition to or instead of the Billto File passwords to control access to the Billto File Notepad. The option are as follows:
|
| Allow Regular Order Entry |
The following options can be set for this field:
|
| Allow Direct Ship Orders | This option can be individually set for each user. If left blank, the option defaults to Y. |
| Allow Purchase Orders | This option can be individually set for each user. If left blank, the option defaults to Y. |
| Allow Change Salesperson in Order Entry |
The following codes are available for this field:
|
| Limit to Salesperson |
If a code is entered into this field, then the user is restricted to records related only to the corresponding salesperson. A record is considered to be related to a salesperson if the record itself or its related Billto file record contains that salesperson's number or related salesperson listed in the Salesperson Relationship File. This applies to the following programs:
|
| Allow Build a Truck Updates | The Build-A-Truck Updates field designates if the user can perform updates in the Build-A-Truck Program. A Y in this field enables the full use of Build-A-Truck features. An N in this field allows you to use the Inquiry mode of Build-A-Truck, but not the Update mode. It is important to set this flag for all users since the Build-A-Truck Program can be accessed from Order Entry and several other places. |
| Allow View of All Prices | Enter N in this option to disable this user's access to the All Prices display. The All Prices display is available in Order Entry and Quick Quoter and displays all available prices for an item. |
| Allocation Swap by Order/Item# |
|
| Disallowed Allocation Swapping Codes |
This option allows you to disable all or certain Allocation Swapping options for a user. You can enter any of the above options to be disabled.
|
| Adjust Inventory Allocation Swapping | This causes either the Adjustment by Serial# (option A) program or the Adjustments from within Inventory Inquiry program (option I) to be used when this user chooses to adjust inventory while in the allocation swapping program. If you do not select either of the options, then the user cannot adjust inventory from within the allocation swapping program. |
| Order Change /Cancel | If set to N the user cannot use the Change/Cancel functionality from within order inquiry, or access the Cancel/Change Orders option from various menus. The default value is Y. |
| Order Status and Shipping Data | If set to N, the user cannot use the Shipping update functionality from within order inquiry, or access the Update Order Status & Shipping Data program from various menus. The default value is Y. |
| Disallowed Quantity Change Codes | Enter order status codes here and users will not be allowed to cancel or change the quantity on order lines that have any of these status codes. |
| Disallowed Status Change Codes | Enter order status codes here and users will not be allowed to change the status of an order line that has any of these status codes. |
| Sort Inventory Analysis |
The Inventory Analysis Screen Sort Code controls the way inventory records are sorted on the Inventory Analysis Screen, which is accessed in Order Entry and Order Change with an I in the selection field. This default may be changed when using the Inventory Analysis screen. This sort can be of great importance for optimizing inventory selections, especially for orders requiring multiple shades, serial numbers, rolls, and/or cuts of the same item. For example, sorts SS and WS group shades together, and then show the smallest shade groups first. Carefully review how these codes affect the Inventory Analysis screen, and then select the appropriate defaults for each user. |
| View# for Inquiry | The View# field controls the way the columns are displayed on the Order Inquiry review screen, the Order Inquiry by Account search, and the Invoice Inquiry screens, For example, View# 1 displays quantity and extended prices, while View# 3 displays quantity and weight. |
| Variance for Order Date | Enter a number between 1 and 999. This is the maximum number of days from the system date that an order date can be entered. For example, if you enter 30 in this field, then this user can only advance the Order Date (on Order Entry header screen) 30 days from today's date. In Order Entry, the default Order Date is today, which means that (unless advanced as stated here) holds are de-allocated tomorrow night, or according to the Systems Settings, Option for Removal of Unprocessed Orders, as described later in this section. This setting has no affect on orders that are processed as pick lists or invoices. |
| Default Retail Acct# | Each user can be assigned to a default customer account number to use when placing orders for retail customers. This setting works in conjunction with a Google Style customer search feature within order entry. When a search is performed and a retail customer is selected, the program checks for a Default Retail Account#, as entered in the Default Retail Acct# field. If it finds a Default Retail Account#, the program uses the selected retail customer and the Default Retail Account#. The Default Retail Account# is normally an account such as CASH RETAIL SALES. |
